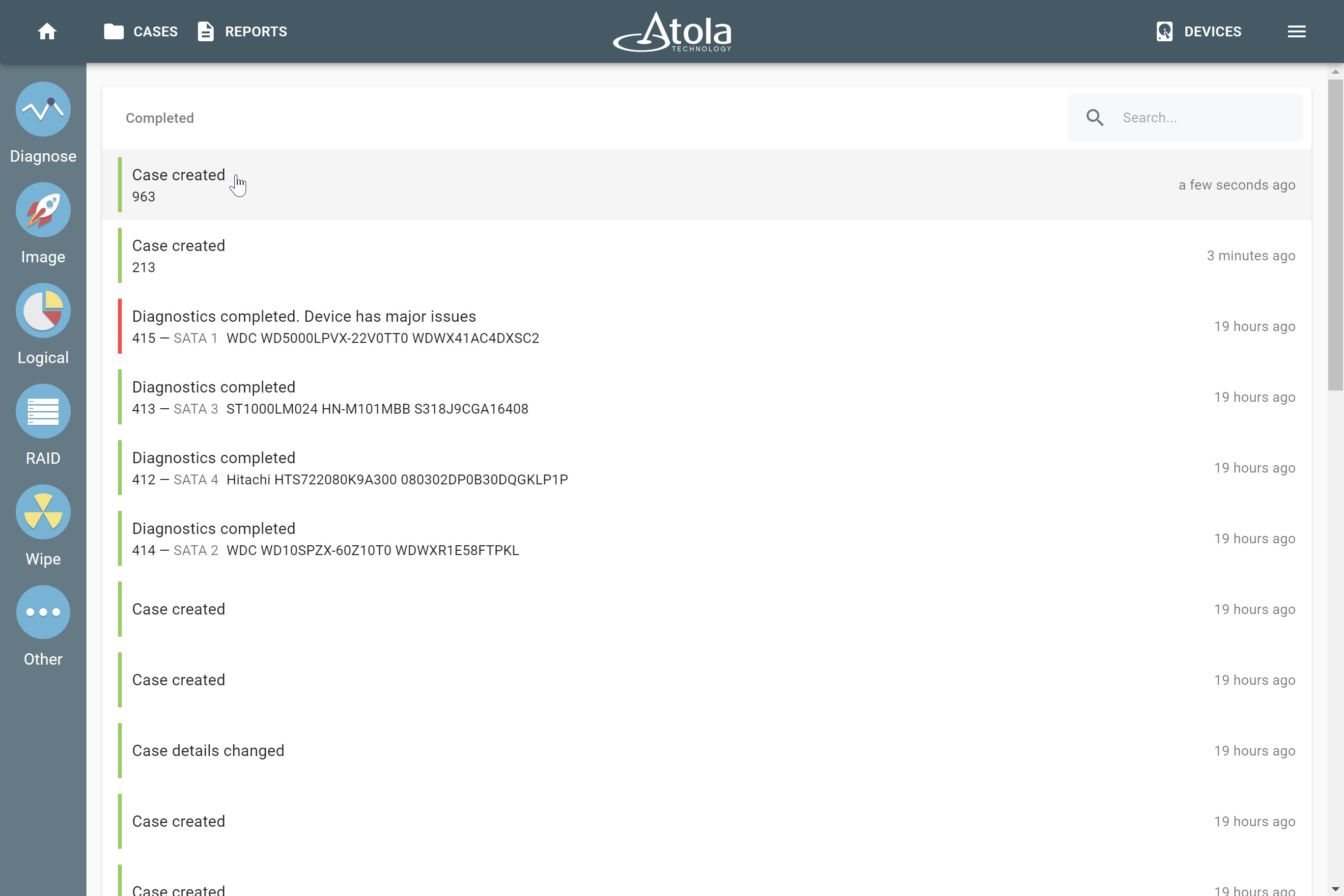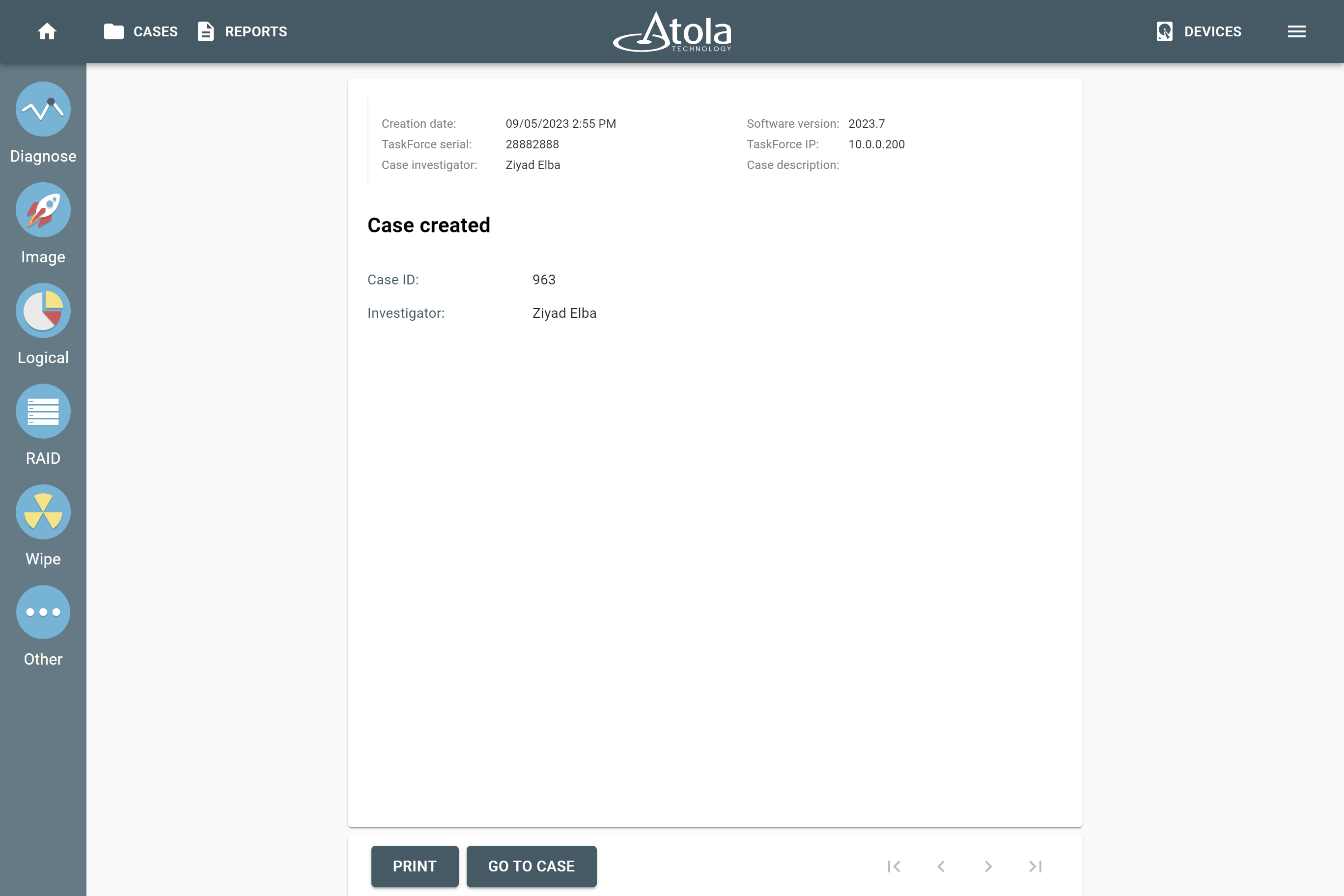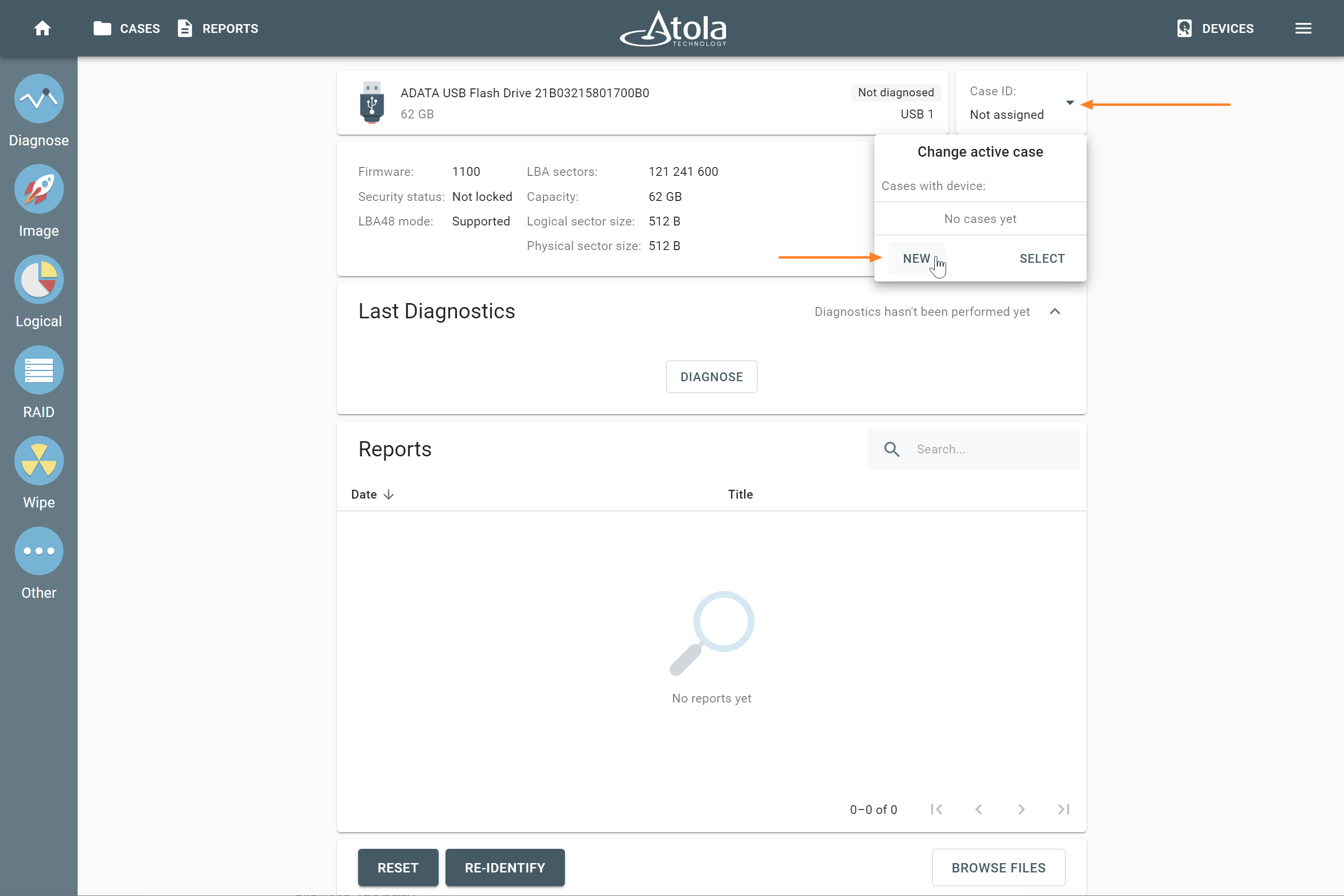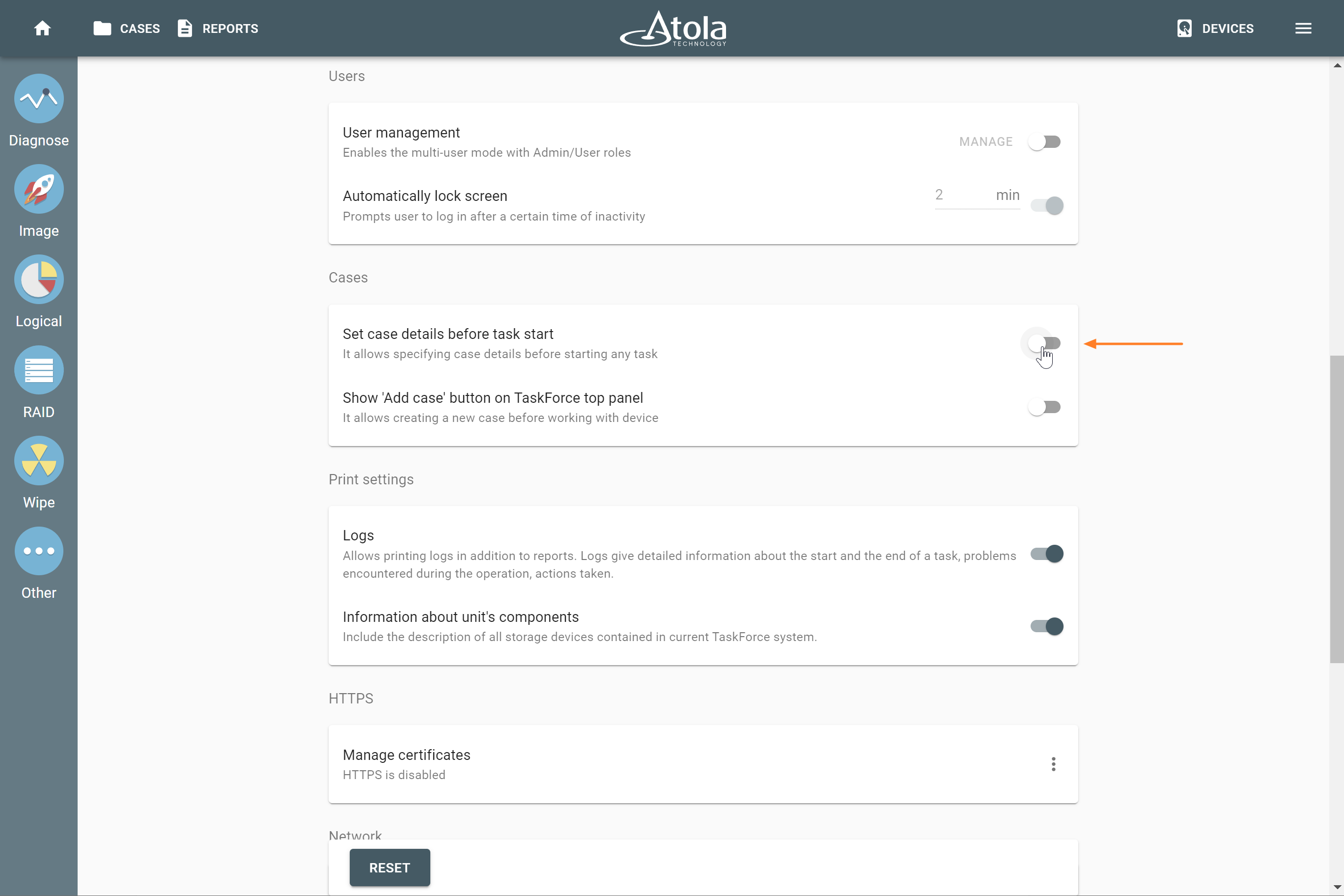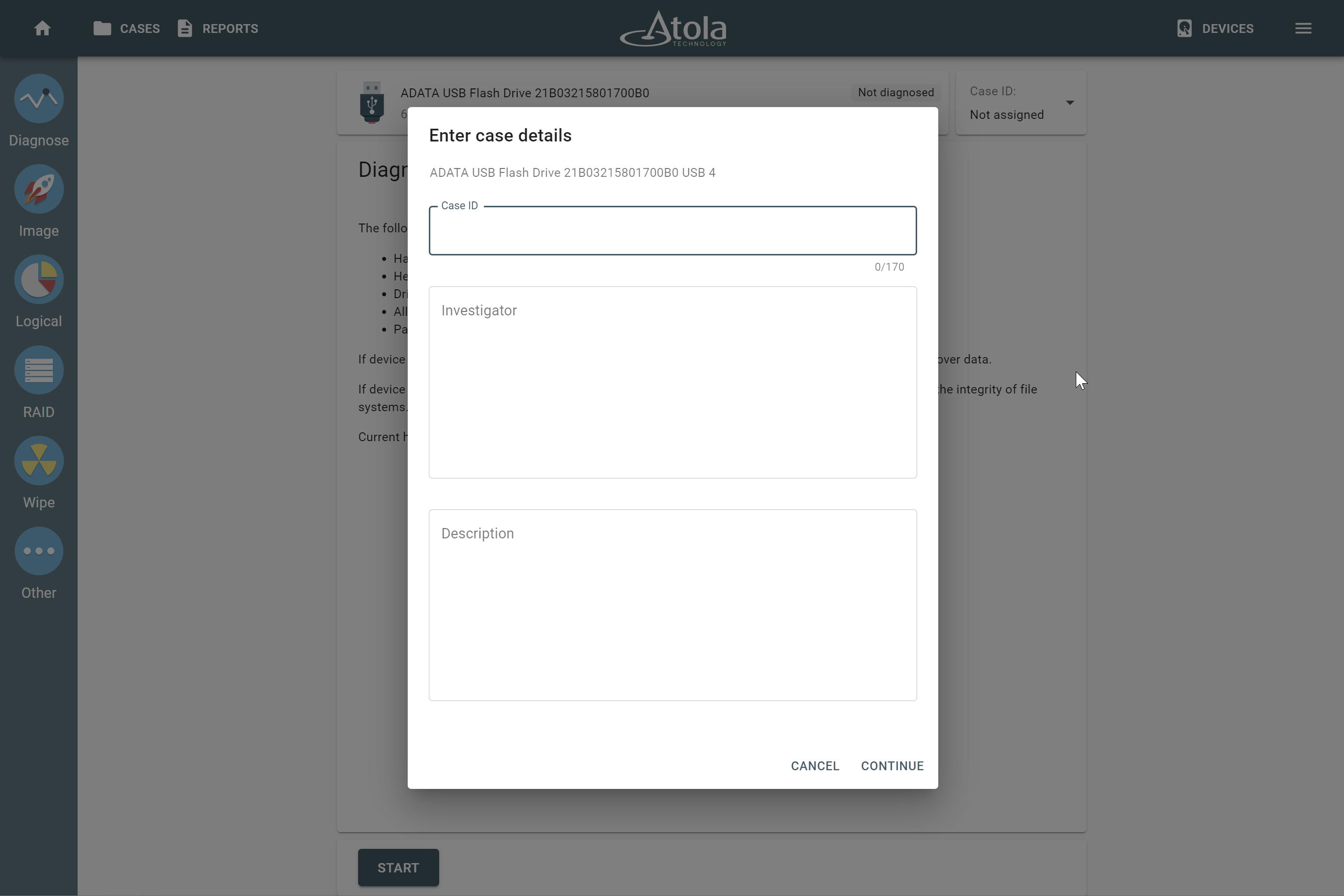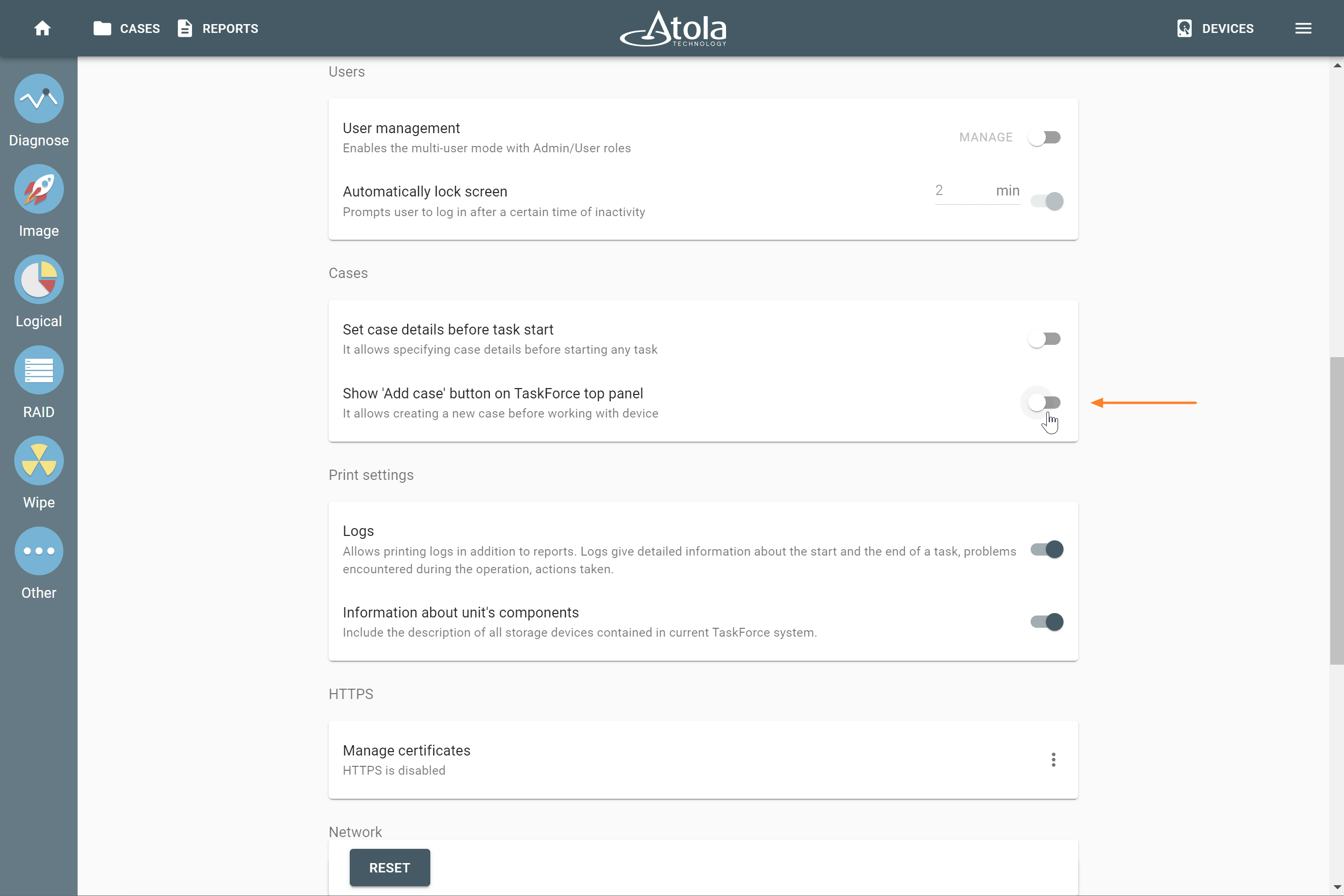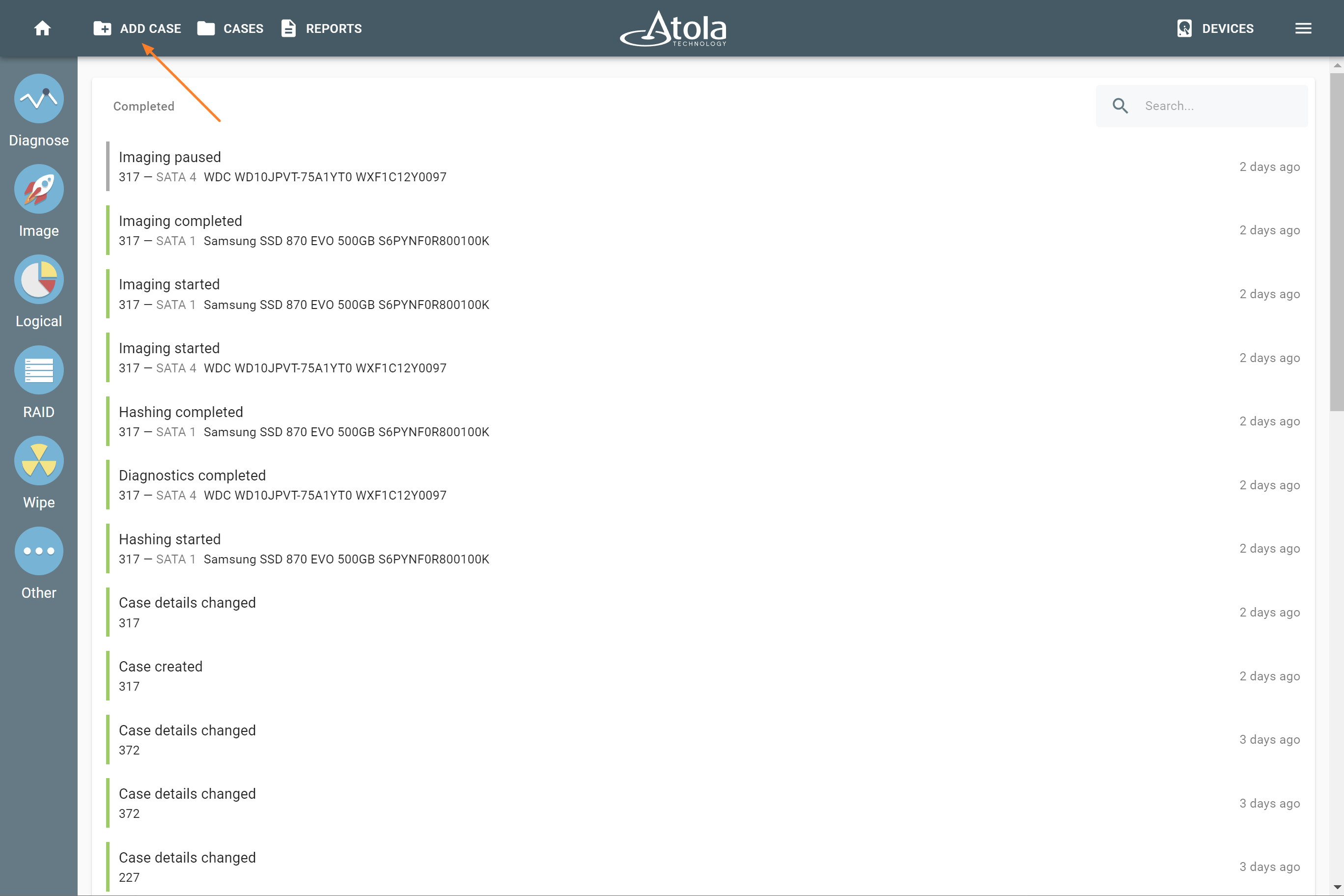Add a case
When you identify a device in Atola TaskForce for the first time, the system automatically creates a new case for that device and records every single operation performed with the device or with the case itself. To know more about how it works, see Case management system and report types.
Until you specify case details, Case ID shows in TaskForce interface as Not assigned.
To distinguish and search your cases by a case number, investigator’s name, and case description, you can add a case and enter these case details. Also, you can set TaskForce to remind you to enter case details before starting any task.
There are several ways to create a new case in TaskForce:
- From the Devices menu.
- From the Cases page.
- From the Device page.
Add a case from the Devices menu
- Connect a device to TaskForce.
- In the TaskForce main window, click Devices.
- In the Select device panel, in the port with your device, click More icon, and then select Add case.
- Enter case details and click Continue. TaskForce creates a new case and adds your device to it. The Case created report appears on the Home screen and on the Reports page.
Add a case from the Cases page
- Connect a device to TaskForce.
- In the TaskForce main window, click Cases.
- On the Cases page, click Add case.
- In the Select device panel, click on your device.
- Enter case details and click Continue. TaskForce creates a new case and adds your device to it. The Case created report appears on the Home screen and on the Reports page.
Add a case from the Device page
- Connect a device to TaskForce.
- In the TaskForce main window, click Devices.
- In the Select device panel, click on the port with your device. TaskForce takes you to the Device page.
- Optional: If TaskForce hasn’t identified your device yet, then, on the Device page, click Re-identify.
- In Case ID pane, open the drop-down menu, and then click New.
- Enter case details and click Continue. TaskForce creates a new case and adds your device to it. The Case created report appears on the Home screen and on the Reports page.
Enter case details before starting any task
Entering case details before performing any operation with a device helps you to keep your cases organized and searchable. TaskForce can be set to request that you enter case details before starting any task.
To enable this feature, do the following:
- In the TaskForce main window, go to the Menu > Settings.
- In the Cases section, toggle Set case details before task start.
Now, TaskForce will ask you to enter case details before performing any operation with a device.
Show 'Add case' button
You can add cases right from TaskForce Home screen before working with the device. To do that, set TaskForce to show Add case button in the top panel:
- In the TaskForce main window, go to the Menu > Settings.
- In the Cases section, toggle Show 'Add case' button on TaskForce top panel.
Now, TaskForce shows Add case button in the top panel.